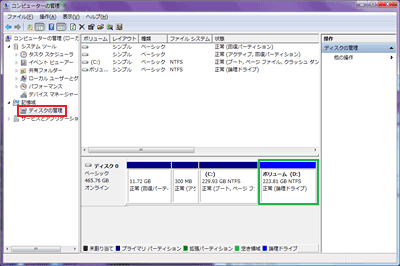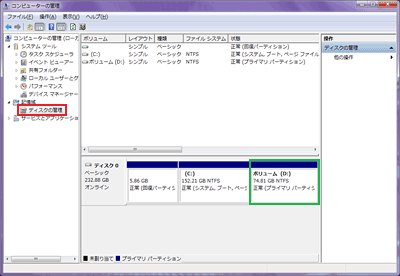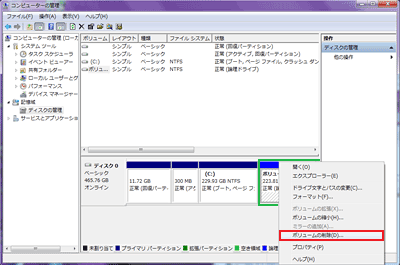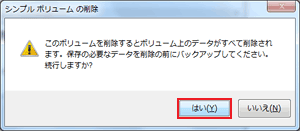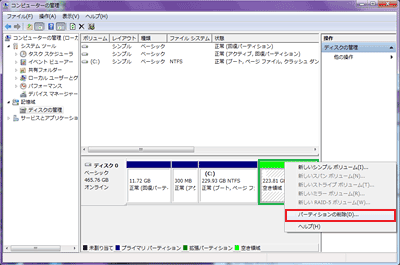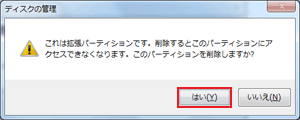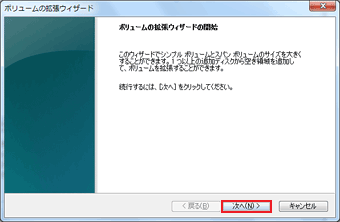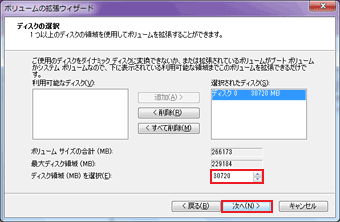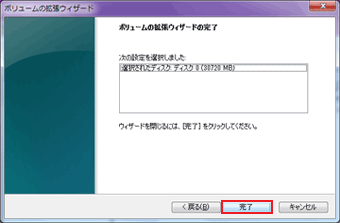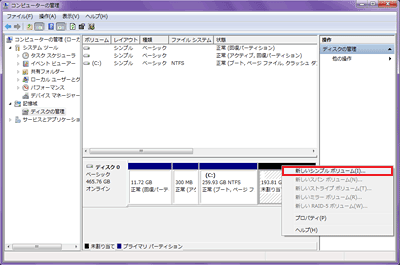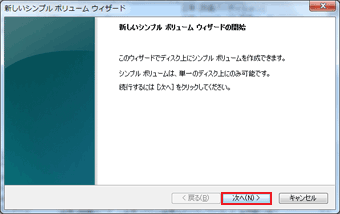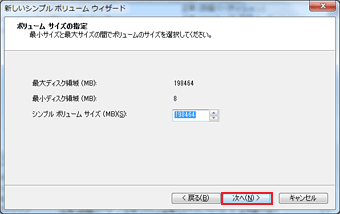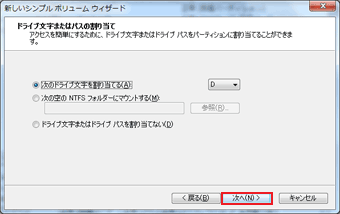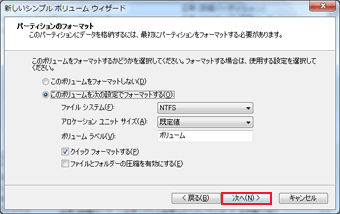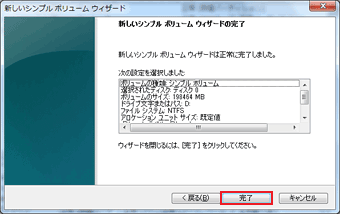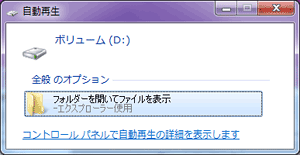ノートPCのACアダプタが不安定に・・・
Friday, October 26th, 2012ノートPCのACアダプタから電源が突然供給されなくなる事がある。
コードの場所を変えたり折り曲げたりしていると元に戻るが
長い間気がつかないでいると突然バッテリー残量不足の警告が出るので焦る。
メーカーに問い合わせたところ
まだ保守の期間内だがACアダプタが完全に原因とは解らないので
PC本体とACアダプタ一緒に送ってくださいと言ってきた。
仕事でメインで使っているのでさすがにそれは無理。
それくらいなら新しいACアダプタ買った方が良い。
PC購入時に3年間保守を追加で付けたが
これくらいの不具合で送ることなんてできないので
自分にはこの保守の延長はあまり意味がないような気がしてきた。
仮にACアダプタだけ保守として送って見てもらうとしても
その間変わりとなるACアダプタが無ければ意味がないので
結局新しいのを買うしかないのかな・・・
アダプタの詳細についてお読みください: http://www.adapters.jp/を。